지난 글에서 「이름관리자」와 「데이터유효성 검사」에 대해 정리를 하였습니다. 이어서 VLOOKUP 관련하여 정리하도록 하겠습니다.
조건값 불러오는 수식 설정하기
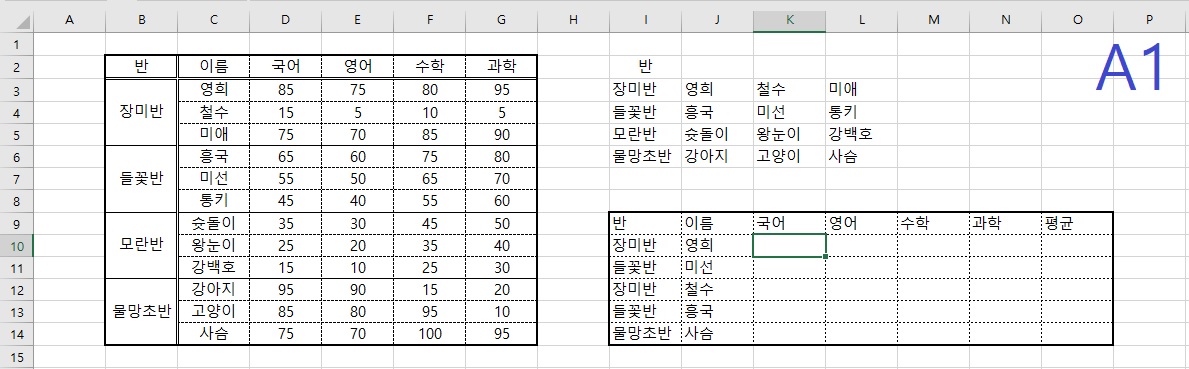
B2~G14열까지의 기존 자료를 가지고 내가 원하는 표 I10~014까지 불러오려고 합니다. 그러기 위해선 지난번처럼 사전작업을 해야 합니다. 기존표를 보면 「반」에 3명씩 포함되어 있습니다. 이걸 각각 분리를 해야 합니다.
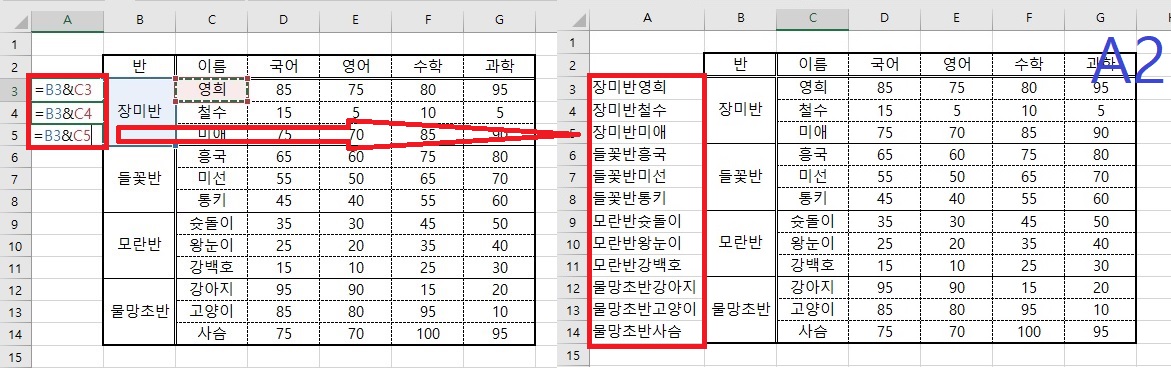
값을 불러오는 방법은 여러가지가 있습니다. 정해져 있는 답은 없습니다. 그 중 제일 쉬운 방법을 먼저 설명해 드리겠습니다. 「반」과 「이름」만 가변이며 「국어 ~ 과학」까진 정해져 있을 경우입니다. K10열에 =VLOOKUP(($I10&$J10),$A$3:$G$14,4,0)을 기입하면 됩니다.


반면 「반」과 「이름」 과 함께 「과목」도 가변일 경우 수식은 변경해야 합니다. K11열에 =HLOOKUP($K$9,$D$2:$G$14,MATCH(($I11&$J11),$A$2:$A$14,0),0)을 기입하면 됩니다.
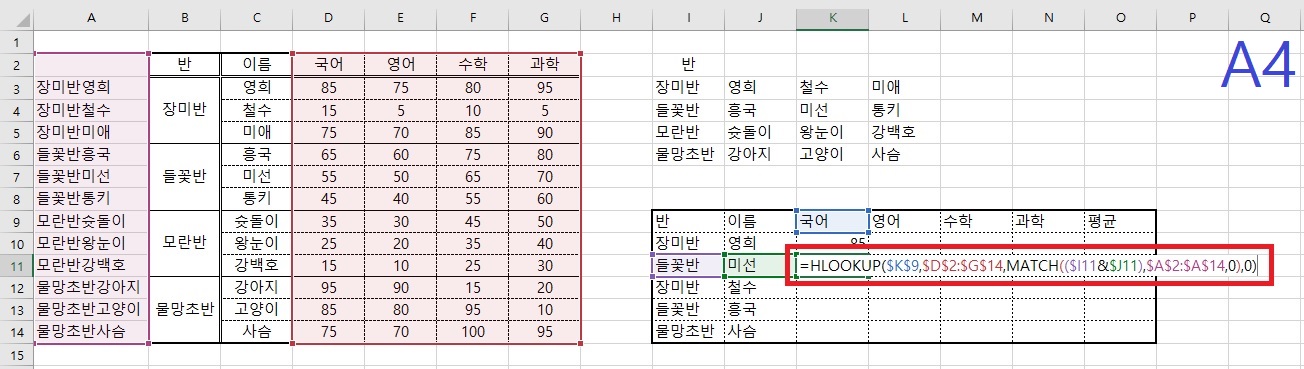

필터링 설정하기
필터링을 설정할 경우 자신이 원하는 값만 볼 수 있습니다. 한가지 주의할 점은 처음 셀 구획을 설정 후 연장이 불가합니다. 예를 들어 (1) 셀 구획을 I9~I14번까지 했습니다. 추후에 I15번에 새로운 내용을 기입해도 I15번부터는 필터링이 안됩니다. 단, I9~I14 사이에서 행삽입을 할 경우에는 필터링 구획이 늘어납니다. 그렇기 때문에 처음 셀 구획을 할때부터 여유있게 구획을 하는것을 추천드립니다.
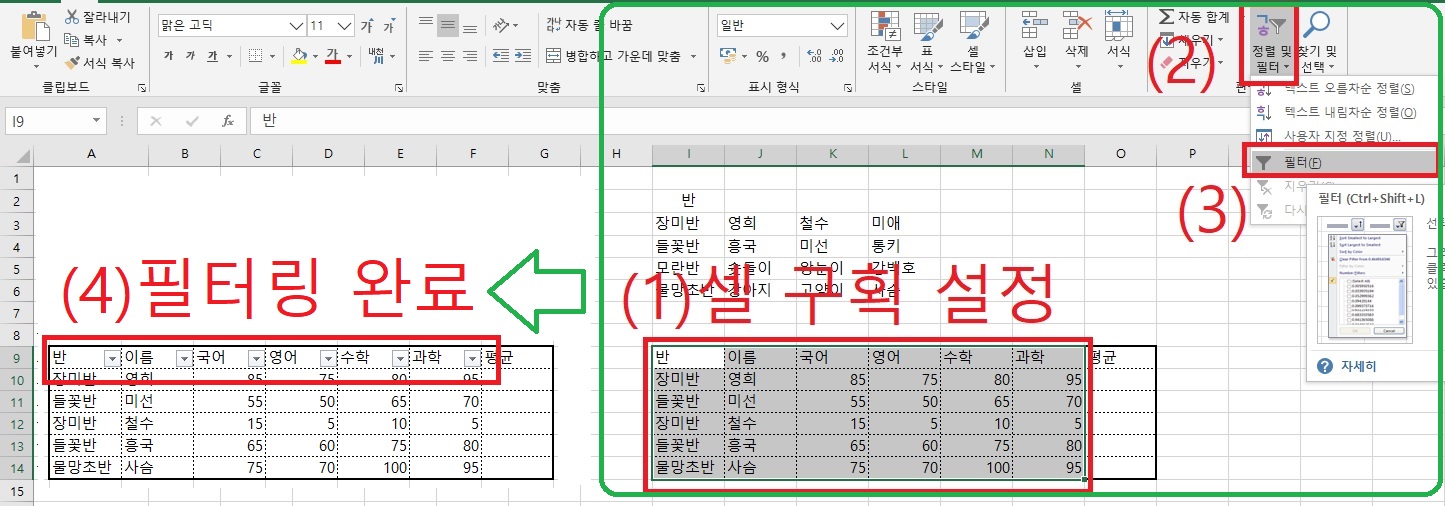
엑셀에서 자주 사용하는 수식중 기본적인 수식을 정리하였습니다. 아무래도 사진이나 글로만 설명을 하다보니 복잡하게 느껴질수도 있습니다. 하지만 엑셀 작업에 매우 효율적인 기능이라 알아두면 좋을것 같습니다.
지난 글에서도 썼듯이 엑셀은 여러가지 방법으로 같은 결과를 나오게 할 수 있습니다. 단지 어느 방법이 자신에게 더 쉽고 편하게 사용할 수 있는것인지는 경우에 따라 달라질 것입니다. 또한 데이터유효성검사를 할때에도 부가적인 설명을 추가할 수 도 있습니다. 알면 알수록 놀라운 엑셀입니다.
VLOOKUP과 HLOOKUP은 똑같이 자신이 원하는 값을 불러오는 수식입니다. 차이점은 VLOOKUP은 가로행의 값을 가져올때 사용하고 HLOOKUP은 세로행의 값을 가져올때 사용한다는것입니다. 경우에 따라 맞게 사용하면 좋습니다~
'정보 이야기' 카테고리의 다른 글
| 2022년도 기준 중위소득 발표_2021.07.31 (0) | 2021.07.31 |
|---|---|
| 네이버 서치어드바이저 소유확인_2021.07.05 (0) | 2021.07.05 |
| 엑셀 이름관리자, 데이터유효성 검사 및 VLOOKUP 정리_(1/2)_2021.06.02 (0) | 2021.06.02 |
| 경기도 시흥시 공동주택 미니태양광 지원 공고_2021.05.28 (0) | 2021.05.28 |
| 근로·자녀 장려금 안내_2021.05.05 (0) | 2021.05.05 |




댓글